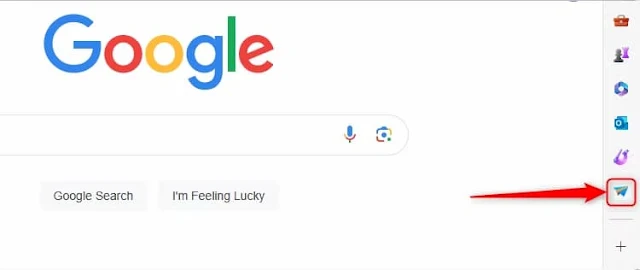Razones por las que cambie Google Chrome por Microsoft Edge
Microsoft Edge es el navegador predeterminado de Windows 11, una actualización significativa con respecto a su predecesor, Internet Explorer. Lo uso a diario para el trabajo y la navegación personal, y no veo que eso cambie pronto. Además, Microsoft Edge sigue mejorando, con nuevas características y protecciones de seguridad.
Según Statistica, Microsoft Edge tiene más del 5% de la cuota de mercado de los navegadores de Internet, un aumento significativo con respecto a menos del 1% en 2015, cuando se lanzó por primera vez, y soy parte de esa estadística, ya que abandoné Google Chrome hace unos años por lo que creo que es una mejor manera de navegar por la web.
Aunque otros navegadores también ofrecen algunas de las características y cualidades enumeradas en este artículo, la combinación de Microsoft Edge de todas ellas es la razón por la que prefiero este navegador sobre los demás.
{getCard} $type={post} $title={Recomendado}
Razones por las que cambie Chrome por Edge
Acceda a funciones útiles a través de la barra lateral
Siempre tengo visible la barra lateral de Microsoft Edge cuando navego por la web para acceder rápidamente a las herramientas, aplicaciones, sitios web y otras funciones que uso con frecuencia. Sí, puede agregar marcadores a su navegador Microsoft Edge, y esta sigue siendo una función útil que uso para abrir de manera eficiente algunos de mis sitios web más utilizados. Pero la barra lateral puede hacer más que eso.
Primero, para habilitar la barra lateral, haga clic en los tres puntos en la esquina superior derecha de su ventana Edge y elija "Configuración".
Luego, haga clic en "Barra lateral" en el menú de la izquierda y asegúrese de que el botón "Mostrar siempre la barra lateral" esté activado. La barra lateral aparecerá instantáneamente en el lado derecho de la ventana de su navegador Edge.
Si es la primera vez que usa la barra lateral, algunos sitios web, aplicaciones y herramientas se mostrarán de forma predeterminada, pero puede hacer clic con el botón derecho y eliminar los que no desee ver, o agregar más haciendo clic en el ícono "+" en la parte inferior.
La función que más utilizo es la función de búsqueda. Estaba harto de abrir una nueva pestaña para ir a un motor de búsqueda, por lo que poder buscar en Bing y ver los resultados dentro de la pestaña que ya tengo abierta es un verdadero ahorro de tiempo. Igualmente útil es acceder a mis archivos de Microsoft 365 sin abrir las aplicaciones.
Al hacer clic en el icono de Microsoft 365, los archivos más recientes se muestran en la parte superior y también puedo filtrar entre las diferentes aplicaciones de Microsoft 365 para ver mis archivos mucho más rápidamente. La barra lateral también es ideal para ver mis correos electrónicos, calendario, contactos y lista de tareas pendientes en el navegador sin abrir la aplicación Microsoft Outlook.
Enviar archivos entre dispositivos con Drop
Antes de descubrir Microsoft Drop, si quería enviar algo desde mi computadora a mi teléfono (o al revés), me lo enviaba por correo electrónico o intentaba encontrarlo en mi ocupada nube de OneDrive. Sin embargo, Drop le permite hacer esto de manera mucho más eficiente en el tiempo.
Esta es sin duda una de las funciones favoritas de Edge ya que no necesito de otros programas o aplicaciones para conectar y enviar ficheros de mi movil a mi ordenador.
Todo lo que necesita para usar Drop es una conexión a Internet, una cuenta de Microsoft y, por supuesto, Microsoft Edge. Dado que Microsoft Edge es el navegador predeterminado para Windows 11, Drop es de uso gratuito y está listo para funcionar tan pronto como comienza. También obtienes 5 GB de almacenamiento Drop gratis a través de OneDrive.
En comparación con otras soluciones de transferencia de archivos, como AirDrop, que requiere que su computadora esté "encendida" antes de poder usarla, y KDE Connnect, que requiere que todos sus dispositivos estén conectados a la misma red, siempre que tenga Microsoft Edge en el dispositivo que está usando, puede usar Drop cuando y donde quiera.
Para agregar algo a Drop desde su computadora, simplemente haga clic y arrastre un archivo a la herramienta en la barra lateral de Microsoft Edge, o haga clic en el "+" azul para cargar un archivo a través de su Explorador de archivos. También puede usar el cuadro de chat en la parte inferior para tomar notas o enviarse un enlace a sí mismo para su uso posterior.
Luego, puede descargar y usar los archivos según sea necesario.
Del mismo modo, en Microsoft Edge en mi movil, simplemente hago clic en las tres líneas en la parte inferior de la aplicación y elijo el ícono "Soltar". Desde allí, puedo ver y abrir archivos o notas que ya he soltado, agregar archivos a Drop desde cualquier lugar de mi teléfono o agregar una nota.
{getCard} $type={post} $title={Recomendado}
Tomar capturas de pantalla
¿Has visto un párrafo de una noticia que quieres guardar como imagen? ¿Hay alguna imagen que quieras capturar? ¿Eres un escritor que toma capturas de pantalla para artículos? La captura de pantalla es una función sencilla pero muy útil de Microsoft Edge.
Simplemente haga clic con el botón derecho en cualquier parte de una página web y haga clic en "Captura de pantalla" (o presione Ctrl + Shift + S).
De forma predeterminada, Edge le permite seleccionar el área para hacer una captura de pantalla, o puede hacer clic en "Capturar página completa" si eso es lo que desea hacer.
Guardar e iniciar sitios web como aplicaciones
Dado que el proceso es fácil y rápido, he guardado varios de mis sitios web más visitados como aplicaciones en mi computadora, y hacerlo tiene muchos beneficios:
- Elimina las barras de direcciones y favoritos de su navegador, lo que significa que puede ver instantáneamente más contenido del sitio web.
- Obtienes un enlace en tu escritorio y en el menú Inicio, para que puedas navegar al sitio web sin tener que abrir primero el navegador.
- No ocupan demasiado espacio en el disco duro de tu PC.
Primero, vaya al sitio web correspondiente, haga clic en los tres puntos en la esquina superior derecha de Edge, coloque el cursor sobre "Aplicaciones" y haga clic en "Instalar este sitio como una aplicación".
Después de iniciar la aplicación, puede hacer clic en los tres puntos en la esquina superior derecha para volver a cargarla como un sitio web.
Navega de forma segura
Cuando navego por Microsoft Edge, estoy tan seguro como puedo estar (¡siempre debes tener cuidado, incluso si las cosas se ven muy bien!) de que mis datos están seguros. Microsoft Defender SmartScreen bloquea los ataques de phishing y malware, le avisa antes de que visite un sitio web inseguro y le permite informar de sitios que cree que no son seguros.
El Monitor de contraseñas también le informa si su contraseña no es segura o se ha filtrado en una violación de datos, mientras que el navegador le advertirá si ha escrito mal la dirección de un sitio web para evitar que visite páginas de réplica fraudulentas.
Todas estas funciones se pueden habilitar y administrar en la configuración de Privacidad, Búsqueda y Servicios a través de la opción "Configuración" del menú de tres puntos.
Obtén descuentos y cupones de compras automáticas
Ni siquiera sabía que esto existía hasta que recientemente fui a reservar vacaciones en Airbnb, y Microsoft Edge encontró un cupón para darme un 10% de descuento sin que yo se lo pidiera. Cada vez que agregas algo a tu carrito de compras, Edge escanea automáticamente la web en busca de ofertas y cupones para aplicar cuando pagas. Si encuentra alguno, aparecerá una ventana emergente en su pantalla.
Incluso realizando compras en Amazon y otros sitios me ha resultado muy util hacerlo a traves del navegador Edge.
Buscar en Bing con resultados de IA
Ya sea que busque a través de la barra de URL de Edge (con Bing como motor de búsqueda predeterminado de Microsoft Edge) o el ícono de lupa en la barra lateral, los resultados de búsqueda de Bing ofrecen más que una lista de sitios web. Desde julio de 2024, la búsqueda en Bing ha arrojado resultados más detallados con respuestas generadas por IA.
Cuando escribe una consulta, el motor de búsqueda muestra un conjunto de respuestas generadas por IA que brindan más detalles sin que tenga que hacer clic en varios sitios web. Para mí, esto acelera significativamente mi flujo de trabajo, dándome respuestas en un instante.
Lector de PDF incorporado
El lector de PDF integrado de Microsoft Edge le permite abrir archivos PDF locales, en línea o incrustados en páginas web, que puede anotar con entrada manuscrita y resaltado. Esta capacidad de lectura de PDF está disponible en Edge para Windows y macOS.
He configurado Microsoft Edge como el lector de PDF predeterminado en mi PC, ya que me evita tener que descargar un lector de PDF de terceros. Para hacer esto, escriba Configuración en la búsqueda de la barra de tareas y haga clic en la opción "Configuración" que aparece.
Luego, escriba Aplicación predeterminada en la barra de búsqueda de Configuración y haga clic en "Elegir una aplicación predeterminada para cada tipo de archivo". Ahora, escriba PDF para ver si Microsoft Edge es el lector de PDF predeterminado. Si no es así, haga clic en el valor predeterminado existente y luego elija "Microsoft Edge" de las opciones que aparecen.
{getCard} $type={post} $title={Recomendado}
Navegación eficiente
Según una prueba de MUO, Microsoft Edge utiliza la RAM y la CPU más bajas entre sus competidores de navegadores web, lo que significa que es la mejor opción para una navegación rápida, especialmente si ya tienes muchos programas y sitios web abiertos en tu PC. Además, en mayo de 2024, Microsoft Edge agregó nuevas funciones para hacerlo aún más rápido.
Edge tambien cuenta con muchas otras funciones que no debes pasar por alto. El lector en voz alta integrado para la lectura de tus fuentes favoritas, correos, etc, ademas del bloqueador de anuncios integrados. En fin, una vez que empieces a usar Edge en tu dia a dia, no vas a querer regresar a probar otras opciones.