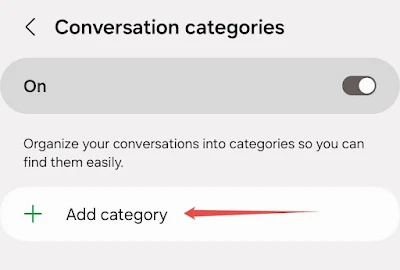7 funciones de Samsung Messages que debes conocer
La aplicación de mensajes predeterminada en su teléfono o tableta Samsung tiene más que ofrecer que solo mensajes de texto SMS básicos. Hay algunas funciones excelentes que quizás no conozca y que puede comenzar a usar de inmediato para hacer su vida más fácil.
Te ayudaremos a encontrarlos.
Enviar mensajes a una hora programada
Puede programar un mensaje en Samsung Messages para enviarlo en una fecha posterior, de manera similar a como lo hace Programar correos electrónicos. Para hacer eso, ingrese a una conversación y escriba su mensaje, luego toque la flecha en la esquina izquierda. A continuación, toque el icono más y seleccione "Programar mensaje" de la cuadrícula de opciones.

Personaliza tus salas de chat
Categoriza las conversaciones para facilitar la organización
Aquí, toque "Agregar categoría" y luego asígnele un nombre. Es posible que desee crear categorías separadas para miembros de la familia o compañeros de trabajo, por ejemplo. Una vez hecho esto, toca "Agregar".
A continuación, seleccione las conversaciones que desea agregar a esta categoría. Desplácese hacia abajo o use la barra de herramientas de búsqueda para encontrar y seleccionar los contactos deseados. Toca "Listo" para confirmar.
Echa un vistazo a la información importante de los mensajes automáticos
Una de las mejores características de Samsung Messages son las tarjetas útiles. Con él, puede echar un vistazo rápidamente a la información de los mensajes automatizados sin tener que leerlos todos uno por uno. Organiza mensajes sobre próximos eventos, ventas y ofertas en curso, e incluso mensajes de confirmación sobre transacciones bancarias.
Puedes encontrar la pestaña Tarjetas útiles en la propia página principal, ya que viene activada por defecto, pero si no es así en tu dispositivo, puedes activarla desde los ajustes. Toque el menú de tres puntos y seleccione "Configuración" en el menú desplegable y presione "Más configuraciones".
Aquí, activa "Tarjetas útiles".
Eliminar automáticamente los mensajes antiguos para ahorrar espacio
Si eres como la mayoría de las personas, es probable que tu bandeja de entrada esté inundada con miles de mensajes antiguos, la mayoría de los cuales son mensajes automatizados irrelevantes de empresas. Samsung Messages puede ayudarlo a deshacerse de ellos para dejar espacio para nuevos mensajes e imágenes.
Para usar esta función, vaya al menú "Más configuraciones" y active "Eliminar mensajes antiguos".
Una vez que alcance los 1000 textos o 100 archivos multimedia, la aplicación eliminará automáticamente los mensajes más antiguos para liberar espacio de almacenamiento para los nuevos. De esta manera, nunca tendrá que preocuparse por eliminar mensajes antiguos manualmente.
Recuperar mensajes eliminados de la papelera
Los mensajes eliminados suelen ser irrecuperables en las aplicaciones de mensajería, lo que apesta en caso de que elimines accidentalmente un mensaje que no tenías la intención de hacer. Afortunadamente, Samsung Message tiene en cuenta momentos como este. Los mensajes que eliminas manualmente no se destruyen inmediatamente, sino que se almacenan en la papelera durante 30 días antes de eliminarse de forma permanente.
Para recuperar un mensaje eliminado accidentalmente, toque el menú de tres puntos en la página principal y seleccione "Papelera".
Aquí, abra la conversación deseada, presione "Editar" y seleccione el mensaje de su elección, luego toque "Restaurar". El mensaje restaurado volverá a su lugar original en la conversación.
Crea respuestas rápidas para los mensajes enviados con frecuencia
Samsung Messages viene con un par de respuestas rápidas de forma predeterminada, como "Lo siento, perdí tu llamada", "Llego tarde, pero estaré allí pronto" y "Llámame cuando recibas este mensaje". Estos son útiles, pero es posible que tenga una respuesta particular que envíe con frecuencia a varios contactos.
Por lo tanto, para evitar la molestia de tener que escribir su mensaje una y otra vez o copiarlo y pegarlo repetidamente en la barra de texto de varias conversaciones, puede crear sus propias respuestas rápidas y agregarlas a la lista. Para hacer esto, vaya al menú "Más configuraciones" y toque "Respuestas rápidas".
Aquí, toque el ícono más en la parte superior, ingrese su mensaje y presione "Guardar" una vez que haya terminado.
Para eliminar una respuesta rápida, manténgala presionada y presione "Eliminar". Puede ajustar la posición de su respuesta rápida usando el control deslizante hacia un lado.
Aunque no es necesario, recomiendo activar "Mostrar en conversaciones". Al hacer esto, se muestran las respuestas rápidas guardadas en burbujas sobre el campo de entrada de texto para que pueda tocar rápidamente la respuesta rápida deseada y enviarla de inmediato. Esto es mucho más rápido que tener que tocar primero el ícono más, luego seleccionar la opción "Respuestas rápidas" de la cuadrícula y luego seleccionar la respuesta deseada.
Samsung Messages es una aplicación de mensajería realmente poderosa, y no la estás usando en todo su potencial si no te sumerges en su configuración y la personalizas para que se adapte mejor a tus necesidades. Las características que se muestran aquí son algunas de las más útiles, pero hay aún más que también ofrecen diferentes funcionalidades, ¡así que siéntete libre de explorar todo lo que la aplicación tiene para ofrecer!