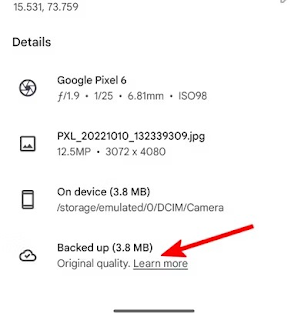Google Photos, funciones y detalles que debes saber
Todos los teléfonos inteligentes tienen una aplicación de galería sólida para administrar su biblioteca multimedia, pero Google ofrece más que eso. Google Fotos está repleto de funciones ordenadas de organización de medios, edición, copia de seguridad en la nube y uso compartido sin problemas.
Está preinstalado en la mayoría de los teléfonos Android, como el Google Pixel 8, y funciona en otras plataformas. Ya sea que esté buscando una guía para principiantes o desee explorar sus mejores funciones, aquí está el resumen de Google Photos.
Google Fotos funciona en la mayoría de los sistemas operativos, incluidos Android e iOS
La aplicación de galería de Google está preinstalada en la mayoría de los teléfonos Android, mientras que los usuarios de iOS y iPad pueden descargarla desde la App Store. También puede usar Google Photos en la web, aunque tiene menos funciones que las aplicaciones móviles. Ya sea que use una PC con Windows, una Mac o un dispositivo ChromeOS, puede acceder a las funciones básicas de la aplicación en la web a través de photos.google.com.
Sube tus fotos y vídeos a Google Fotos
Las funciones de IA de Google Photos se desbloquean después de cargar sus imágenes y videos. La aplicación analiza los archivos cargados para mostrar recomendaciones y mejorar su colección de medios. También puede disfrutar de compartir sin problemas con su pareja y amigos (más sobre eso más adelante).
Para comprobar las opciones disponibles para cargar medios, siga estos pasos:
- Abre la aplicación Google Fotos.
- Toca tu foto de perfil o tus iniciales.
- Toca Configuración de fotos.
- En el menú Configuración, toque Copia de seguridad.
- Active la opción Copia de seguridad
- Puede verificar el almacenamiento de su cuenta de Google, administrarlo y ajustar la calidad de la copia de seguridad.
- Toca Calidad de la copia de seguridad.
- Selecciona una calidad de imagen para tus fotos cargadas
- Aquí hay un resumen rápido de las opciones de calidad de imagen.
Calidad original
Google solía ofrecer almacenamiento ilimitado para cargas de calidad original a los usuarios de Pixel hasta junio de 2021. Sin embargo, las personas que poseen un Google Pixel 5 o un modelo anterior aún tienen almacenamiento ilimitado para hacer copias de seguridad de fotos y videos de resolución completa. Si planea tomar muchas imágenes en resolución completa (48 MP, 64 MP, 108 MP o 200 MP), utilice la opción de mayor calidad. También es adecuado para impresiones grandes sin pérdida de calidad.
Ahorro de almacenamiento
El ahorro de almacenamiento es un buen equilibrio entre la calidad original y la opción Express. Almacena más archivos multimedia con una calidad ligeramente reducida. Comprime fotos a 16 megapíxeles y videos a una alta calidad. Las cargas de medios ofrecen una impresión de calidad respetable de hasta 24 por 16 pulgadas.
Si te estás quedando sin tu asignación de almacenamiento de 15 GB o tienes una conexión a Internet lenta, selecciona Express para hacer una copia de seguridad de los medios con la resolución más baja. Comprime los videos a definición estándar (480p) y las imágenes a 3MP para ahorrar almacenamiento de fotos. La opción Express solo está disponible en dispositivos Android en regiones específicas.
Google Fotos muestra la calidad de la copia de seguridad y el tamaño del archivo de tus imágenes y vídeos. Desliza el dedo hacia arriba en cualquier imagen para ver la información en el menú Detalles.
Las subidas de vídeos e imágenes se descuentan del almacenamiento predeterminado en la nube de 15 GB, que se comparte con Gmail, Drive y otras aplicaciones de Google Workspace. Puedes consultar el desglose del almacenamiento de tu cuenta de Google en el menú Almacenamiento de la cuenta. Te ofrecemos una extensa guía para liberar espacio de almacenamiento en Google Drive. Pero si necesitas más, Google One ofrece opciones de actualización de almacenamiento.
Funciones de edición de Google Fotos
Google afinó y agregó funciones de edición de fotos más potentes a la aplicación. Puede usar recomendaciones de IA, recortar, desenfocar retratos, Magic Eraser, enfocar el color, ajustar el brillo, el contraste, el HDR, el punto blanco, las sombras y la saturación, y aplicar filtros incorporados para mantener sus fotos listas para Instagram.
Además de la edición de imágenes y vídeos, puede crear collages, animaciones y películas desde el menú Biblioteca > Utilidades.
Borrador mágico y desenfoque de fotos en Google Fotos
Magic Eraser y Photo Unblur son dos razones para actualizar a un teléfono Google Pixel reciente o un plan de Google One. Funcionan como se espera y convierten sus imágenes desordenadas en otras que se pueden compartir. Magic Eraser elimina todos los fotobombarderos de la imagen.
Edición de vídeo en Google Fotos
La aplicación también tiene un editor de video incorporado capaz con características similares al editor de imágenes. Si tienes un Google Pixel 8 Pro, utiliza Video Boost para mejorar la calidad de tus vídeos. Estas características no reemplazan a un editor de video dedicado. Explora nuestras mejores aplicaciones de edición de video para obtener más funciones de nivel profesional para editar tus recuerdos.
En regiones seleccionadas, Google te permite crear álbumes de fotos físicos. Los libros de tapa blanda y tapa dura tienen un precio de $15 y $30, respectivamente.
Funciones de IA en Google Fotos
El aprendizaje automático de Google se activa a medida que subes nuevas fotos a tu biblioteca. Obtienes collages, imágenes de animación y recomendaciones de películas listas para usar para guardar en la aplicación. Detecta fotos similares (comida, cielo, bosque, personas, capturas de pantalla) y, a menudo, sugiere collages y películas. La magia de la IA también funciona durante la edición de imágenes, que muestra varias funciones en la pestaña Sugerencias para mejorar tus fotos.
La aplicación de galería de Google es lo suficientemente inteligente como para detectar rostros de las imágenes cargadas. Cuando asigne un nombre a una persona, use la barra de búsqueda en la parte superior y extraiga rápidamente las imágenes escribiendo el nombre.
- Inicie Fotos en su teléfono y vaya al menú Buscar.
- Compruebe las caras detectadas en el menú Personas.
- Seleccione una cara y agregue un nombre en el siguiente menú. Puedes comprobar su número de fotos y crear un álbum para compartir con la persona.
Funciones de IA en Google Fotos
El aprendizaje automático de Google se activa a medida que subes nuevas fotos a tu biblioteca. Obtienes collages, imágenes de animación y recomendaciones de películas listas para usar para guardar en la aplicación. Detecta fotos similares (comida, cielo, bosque, personas, capturas de pantalla) y, a menudo, sugiere collages y películas. La magia de la IA también funciona durante la edición de imágenes, que muestra varias funciones en la pestaña Sugerencias para mejorar tus fotos.
La aplicación de galería de Google es lo suficientemente inteligente como para detectar rostros de las imágenes cargadas. Cuando asigne un nombre a una persona, use la barra de búsqueda en la parte superior y extraiga rápidamente las imágenes escribiendo el nombre.
- Inicie Fotos en su teléfono y vaya al menú Buscar.
- Compruebe las caras detectadas en el menú Personas.
- Seleccione una cara y agregue un nombre en el siguiente menú. Puedes comprobar su número de fotos y crear un álbum para compartir con la persona.
Compartir en Google Fotos
Con herramientas para compartir perfectas, Photos by Google es una de las mejores aplicaciones de galería en Google Play Store. Puedes crear álbumes que se puedan compartir con tus fotos favoritas, invitar a otros a colaborar, iniciar una conversación en un álbum con comentarios y "me gusta", desactivar el uso compartido de enlaces por motivos de privacidad y recibir notificaciones sobre nuevas actividades en el álbum compartido.
Ve a Compartir > crea un álbum compartido, ponle un título, añade fotos manualmente o toca Seleccionarpersonas y mascotas para crear un álbum que se actualice automáticamente y comparte fotos con amigos y familiares.
Puede generar enlaces que se pueden compartir, iniciar conversaciones con alguien para intercambiar imágenes sin problemas y activar el uso compartido de socios, que mantiene su galería sincronizada con su ser querido.
En Compartir > Compartir con el socio, seleccione su socio y elija lo que desea compartir. Cuando tu pareja acepte la invitación, podrá ver y guardar las imágenes en su biblioteca. Tu pareja también puede optar por compartir sus fotos contigo.
Ocultar contenido multimedia sensible en Google Fotos
Puede usar la carpeta bloqueada para mantener las fotos y videos privados de miradas indiscretas. Vaya a Utilidades de > biblioteca y configure Carpeta bloqueada en el menú Organizar su biblioteca. Sin embargo, la aplicación no realiza una copia de seguridad de sus archivos multimedia en la carpeta bloqueada, por lo que no puede acceder a ellos en otros dispositivos.
Borra el almacenamiento de tu teléfono con Google Fotos
La aplicación Fotos también viene con un práctico complemento para liberar espacio en su teléfono. Identifica y elimina los elementos de los que se realiza una copia de seguridad segura en la calidad elegida. Vaya a Configuración > Libere el almacenamiento del dispositivo en la aplicación para verificar y eliminar los archivos multimedia respaldados.
Acceder a Google Fotos en el escritorio
Si bien puede cargar y descargar sus archivos multimedia usando la versión web, el gigante de las búsquedas también ofrece la aplicación Google Drive para el escritorio. Primero, descarga y configura Drive en Mac y Windows e inicia sesión con los detalles de tu cuenta de Google. Después de completar la configuración, sigue los pasos que se indican a continuación para subir archivos multimedia desde tu disco duro local o externo a Google Fotos.
✅Abre Google Drive en tu computadora.
✅Seleccione el engranaje Configuración y abra Preferencias.
✅Haz clic en Añadir carpeta y selecciona una carpeta local en tu PC o Mac. Drive sube imágenes y vídeos de las carpetas seleccionadas a la fototeca.
✅Ve a Preferencias de Google Drive (consulta los pasos anteriores).
✅Seleccione el engranaje Configuración en la esquina superior derecha.
✅Desplázate hasta Google Fotos.
✅Seleccione Calidad original para almacenar fotos y vídeos sin cambiar la calidad.
Google Fotos es más que una aplicación de galería estándar
Si bien muchos fabricantes preinstalan aplicaciones de galería personalizadas en sus teléfonos inteligentes, pocos rivalizan con las capacidades de administración entre dispositivos y en la nube de Google. Si eres usuario de Samsung y quieres probar la aplicación de galería de Google, aquí tienes una forma sencilla de transferir tu biblioteca multimedia a Google Fotos.
.png)